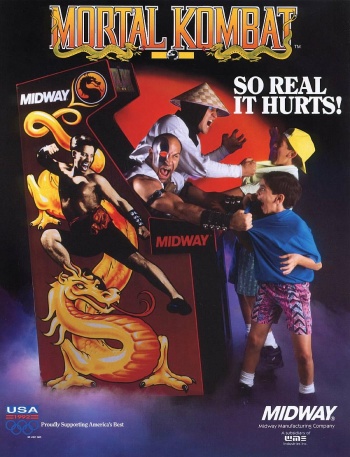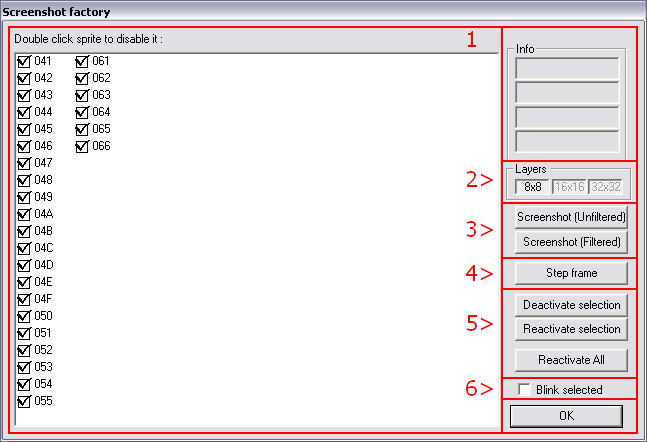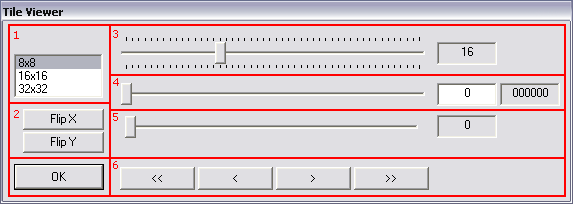Difference between revisions of "Arcade"
MappyNyamco (talk | contribs) |
Yawackhary (talk | contribs) |
||
| (3 intermediate revisions by 2 users not shown) | |||
| Line 17: | Line 17: | ||
Before you get to the ripping, choose the menu "Video > Set background color...", then set the color to something other than black (I suggest pink since it gives a better contrast). From here, you have two methods for ripping the sprites. | Before you get to the ripping, choose the menu "Video > Set background color...", then set the color to something other than black (I suggest pink since it gives a better contrast). From here, you have two methods for ripping the sprites. | ||
| + | |||
| + | As a warning: Due to the age of the emulator and the final update was 2016, finding working ROMS can be difficult. This is due to that MAME updates the ROMs and adds new clones or parent versions with multiple games added since then especially regarding Capcom CPS1 and 2 with its many Street Fighter revisions. Look for MAME compatible ROMS from around 0.168. Current MAME version ROMS may work but not guaranteed. | ||
====The Shots Factory==== | ====The Shots Factory==== | ||
| Line 54: | Line 56: | ||
===MAME=== | ===MAME=== | ||
[[File:MAME Bosconian - Star Destroyer (new version) (bosco) 10 7 2020 3 07 38 PM.png|thumb|An example of viewing graphics in MAME of the game Bosconian.]] | [[File:MAME Bosconian - Star Destroyer (new version) (bosco) 10 7 2020 3 07 38 PM.png|thumb|An example of viewing graphics in MAME of the game Bosconian.]] | ||
| − | In MAME, a sprite viewer can be accessed through the following sequence: Press F4 to bring up a palette viewer, and while on the palette viewer, press Enter to access the sprite viewer. Use the up and down keys to scroll through the sprites in the current graphic bank, left and right to switch palettes, [ and ] to switch graphic banks, and the R key to rotate the sprites in the viewer by 90 degrees. You can also press Enter to switch to backgrounds if you want to rip them. | + | In MAME, a sprite viewer can be accessed through the following sequence: Press F4 (or fn+F4 on certain laptops) to bring up a palette viewer, and while on the palette viewer, press Enter to access the sprite viewer. Use the up and down keys to scroll through the sprites in the current graphic bank, left and right to switch palettes, [ and ] to switch graphic banks, and the R key to rotate the sprites in the viewer by 90 degrees. You can also press Enter to switch to backgrounds if you want to rip them. |
| − | Because there's no way to directly save the sprites displayed in the sprite viewer, you must downsize the window to | + | Because there's no way to directly save the sprites displayed in the sprite viewer, you must downsize the sprites in the viewer by resizing the window or pressing the - and = keys to change the number of sprites on each row, followed by pressing the PrtScn key to save the window to the clipboard. Afterwards, they can be pasted into a graphics editor and assembled into sheets from there. In recent versions of MAME, the pixel scaling is not locked to displaying the sprites at their intended sizes, so Shift must be held while pressing - and = in the graphics viewer to preserve the pixel sizes (or pressing Shift+0 on smaller windows) to display the sprites correctly. |
Not all games can be ripped with this method, only if they use a tile-based system, and sometimes it is just the background tiles. Some arcade systems such as the Neo Geo and many Sega arcade games either don't display the palette viewer or just the palette viewer. | Not all games can be ripped with this method, only if they use a tile-based system, and sometimes it is just the background tiles. Some arcade systems such as the Neo Geo and many Sega arcade games either don't display the palette viewer or just the palette viewer. | ||
If you prefer ripping from screenshots, frame-advance and rewind keys can be mapped to capture animations while the game is paused. F12 is the default key for screenshots, but you may have to adjust screenshot settings so the captures are clean and in the game's 1:1 pixel resolution. | If you prefer ripping from screenshots, frame-advance and rewind keys can be mapped to capture animations while the game is paused. F12 is the default key for screenshots, but you may have to adjust screenshot settings so the captures are clean and in the game's 1:1 pixel resolution. | ||
| + | |||
| + | ===MAME gfxsave=== | ||
| + | A fork of the above using version 0.234 [https://mega.nz/file/PTIUhJbT#XVHRPL3ZPxywTdmVFmcd5hml-vdHePoqohawaDBSVEg]. Follow the instructions above to access the viewers then press F12 (or fn+F12) on either the palette viewer, tile viewer or tilemap/background viewer to export the tiles/palettes/tilemaps to their own images split by different palettes on tiles. The data is saved to a gfxsave/<romname> folder within the MAME folder. | ||
| + | |||
| + | Exporting the tiles might be glitchy depending on game and setting. It is recommended to have/leave it on window mode and not to scroll down on the tile viewer otherwise the tiles will be cut off. There is also an error message saying: "Error opening translation file: English" that might pop up from time to time. | ||
| + | |||
| + | Like the main version of MAME, not all arcade games can be ripped with this method. | ||
===Sega System 16 Sprite Viewer=== | ===Sega System 16 Sprite Viewer=== | ||
Latest revision as of 14:25, 23 January 2025
An arcade game is a specialized coin-operated video game machine, usually comprised of a cabinet, motherboard, monitor, and joystick controls. Each manufacturer would create its own specialized board to run games.
Arcade games were very popular during the '80s and '90s, and struggle to survive through the 21st century. Today, traditional arcade machines are fairly uncommon and most venues have replaced these units with redemption machines, which yielded increased profits.
Contents
[hide]Ripping Tools
Like with ripping from PC games, ripping from Arcade games is on a case-by-case basis. Depending on which board the game you want to rip is, some tools will be more useful than others.
WinKawaks
WinKawaks is an emulator that plays games from the CPS1, CPS2, and the Neo-Geo Arcade boards. It also features some debug tools, useful for ripping sprites. You can download it Here.
To rip sprites, you must boot up the game of your choice and play it to the point where the sprites you want are. Then, pause the emulation with the "Enter" button (not required, but recommended).
NOTE: DO NOT resize or maximize the emulator window.
Before you get to the ripping, choose the menu "Video > Set background color...", then set the color to something other than black (I suggest pink since it gives a better contrast). From here, you have two methods for ripping the sprites.
As a warning: Due to the age of the emulator and the final update was 2016, finding working ROMS can be difficult. This is due to that MAME updates the ROMs and adds new clones or parent versions with multiple games added since then especially regarding Capcom CPS1 and 2 with its many Street Fighter revisions. Look for MAME compatible ROMS from around 0.168. Current MAME version ROMS may work but not guaranteed.
The Shots Factory
Choose the menu "Tools > Shot factory" (or press "CTRL+F"):
The pop-up window will appear above the main window, so you'll need to manually move it to someplace so you can see the main window.
- This white area lists all sprites currently on the screen;
- These three buttons allows you to enable or disable the background/HUD layers. For CPS games the three buttons will be available, while for Neo Geo games only the 8x8 button will be available.
- These two buttons allows you to take screenshots;
- This button allows you to step a frame on the emulation. Useful if you're trying to get a complete animation;
- Once you select any sprites listed on the white area, you can use these buttons to enable or disable them.
- Checking this box will make the sprite blink on the main window once you select it in the white area. Useful for identifying which sprites are which.
The Shots factory is mostly useful for ripping backgrounds and simpler animations. If you want to rip fighting game characters or those multi-layered bosses, the second method is recommended.
The Tile Viewer
Choose the menu "Tools > Tileviewer" (or press "CTRL+T"):
Much like the Shots Factory, the pop-up window will appear above the main window, so move it elsewhere. The first thing you will notice is that the game screen will be replaced by the game's tiles.
- This box lets you choose the tile size. 8x8 is used by the game's HUD, while 16x16 is where most sprites are. The 32x32 will only appear for CPS games, and is mostly used by background tiles;
- These two boxes allow you to flip the tiles horizontally or vertically. You'll probably never use these, so just ignore them;
- What you will see on the main window will depend if the game is CPS or Neo Geo. For CPS games, you scroll through the tiles vertically, while on Neo Geo games you scroll through them horizontally. This slider allows you to set the number of columns (for CPS games) or rows (for Neo Geo games) which are displayed. For older Neo Geo games, you should set this to "1", while for newer Neo Geo games you may want to get as more rows as possible. As for CPS games, generally the sprites are already organized, so you should leave this on the default number unless you know what you're doing (some CPS games may require you to double or halve the number of columns to display the sprites properly);
- This slider allows you to scroll through the tiles;
- This slider scrolls through the palettes;
- Once you select any of the sliders (just click them), you can use these buttons to easily scroll them without having to drag them with the mouse. This is highly recommended, especially for finding palettes. Alternatively, you can use the arrow keys on your keyboard, which is much easier than clicking the buttons continuously.
NOTE: You won't be able to find the correct palettes if what you're trying to rip was not currently on the screen before you entered the Tile Viewer.
MAME
In MAME, a sprite viewer can be accessed through the following sequence: Press F4 (or fn+F4 on certain laptops) to bring up a palette viewer, and while on the palette viewer, press Enter to access the sprite viewer. Use the up and down keys to scroll through the sprites in the current graphic bank, left and right to switch palettes, [ and ] to switch graphic banks, and the R key to rotate the sprites in the viewer by 90 degrees. You can also press Enter to switch to backgrounds if you want to rip them.
Because there's no way to directly save the sprites displayed in the sprite viewer, you must downsize the sprites in the viewer by resizing the window or pressing the - and = keys to change the number of sprites on each row, followed by pressing the PrtScn key to save the window to the clipboard. Afterwards, they can be pasted into a graphics editor and assembled into sheets from there. In recent versions of MAME, the pixel scaling is not locked to displaying the sprites at their intended sizes, so Shift must be held while pressing - and = in the graphics viewer to preserve the pixel sizes (or pressing Shift+0 on smaller windows) to display the sprites correctly.
Not all games can be ripped with this method, only if they use a tile-based system, and sometimes it is just the background tiles. Some arcade systems such as the Neo Geo and many Sega arcade games either don't display the palette viewer or just the palette viewer.
If you prefer ripping from screenshots, frame-advance and rewind keys can be mapped to capture animations while the game is paused. F12 is the default key for screenshots, but you may have to adjust screenshot settings so the captures are clean and in the game's 1:1 pixel resolution.
MAME gfxsave
A fork of the above using version 0.234 [1]. Follow the instructions above to access the viewers then press F12 (or fn+F12) on either the palette viewer, tile viewer or tilemap/background viewer to export the tiles/palettes/tilemaps to their own images split by different palettes on tiles. The data is saved to a gfxsave/<romname> folder within the MAME folder.
Exporting the tiles might be glitchy depending on game and setting. It is recommended to have/leave it on window mode and not to scroll down on the tile viewer otherwise the tiles will be cut off. There is also an error message saying: "Error opening translation file: English" that might pop up from time to time.
Like the main version of MAME, not all arcade games can be ripped with this method.
Sega System 16 Sprite Viewer
Despite the name, the sprite viewer was made using information from disassembling OutRun. This can rip OutRun, Super Hang-On, After Burner, and some of the System 16 library. It is a command-line based tool and requires knowledge of the sprite banks that were used, they are listed as mpr and then a number at the end. The files have to be unzipped and then load 4 sprite banks at a time to view the sprites. The sprites can be saved as a BMP file.
Apart from OutRun, the sprites have no palettes so they have to be recolored.
Artmoney
Nebula
Similar to WinKawaks but lacks a noticeable Tile Viewer and with a different Shot Factory.
Recommended Emulators
MAME/MAMEUI
See here for more info.