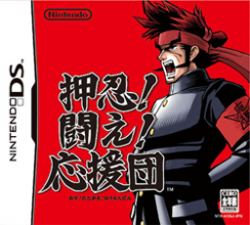Osu! Tatakae! Ouendan
| Osu! Tatakae! Ouendan |
|---|
|
Developer:
iNiS |
Osu! Tatakae! Ouendan (押忍!闘え!応援団: Go! Fight! Cheering Squad) is a rhythm tapping game published by iNiS and Nintendo. It stars a group of Japanese cheerleaders (known as Ouendan) responding to the cries of up to 15 distressed individuals. It is a Japan exclusive, but high import sales prompted the spiritual sequel, Elite Beat Agents, and eventually a true sequel, Moero! Nekketsu Rhythm Damashii Osu! Tatakae! Ouendan 2.
Contents
[hide]File Formats
2D Images
- NCLR (Palette)
- NCGR (Tiles)
- NCSR (Image Tiles)
- NCER (Multiple Tiles)
- NANR (Animation; rarely used)
2D Sprites
- ntfp (Palette)
- ntft (Tiles)
3D
- nsbmd (Models + Texture)
- nsbca (Animation)
Sounds and Music
- sdat
Ripping Tutorial
It is best to use Tinke for image assembly and exporting. Console Tool is best used to view and export models of each Ouendan and Cheer Girl.
Images
- Open ROM
- Collapse 2D Folder and any folder categorizing the scene requiring the files.
- Decompress each folder containing the file name of a chosen image. (Hot Key: D)
- Open file formats in this order by selecting their files and pressing the space key: NCLR->NCGR->NCSR/NCER->NANR (Last option is unnecessary)
- If the image appears squished and missing a few pieces, the width is most likely set to a default dimension of 512. To fix the problem, change the width number to 256.
- If the image disappears after the appropriate width has been adjusted, increase the offset until the image comes back into full view.
- For NCER formats, either click the Bank bar below the shown image and select the numbers shown or click "Show all Banks" to see a complete list of the images stored.
- If the image appears squished and missing a few pieces, the width is most likely set to a default dimension of 512. To fix the problem, change the width number to 256.
- Click the "Save" button on the left corner of the display window.
Gameplay Sprites
- Open ROM
- Collapse 3D Folder
- If chosen file isn't in folder, collapse sub-folders containing the assigned files.
- Decompress folders that have matching names
- Open files in this order: ntfp (Hotkey "P") -> ntft (Hotkey "T")
- If the image doesn't display properly, change "Image Pattern" to "No tiled" and adjust width until the image is properly displayed.
- Recommended width sizes: 8, 16, 24, 32, 64, 128, 256, 512
- Click the "Save" button.
Models
- Open Console Tool and ROM
- Collapse 3D Folder. The model files should be easy to find.
- Click on the present model file to reveal their texture.
- Make sure to click the texture first before double clicking the model, otherwise you will be viewing a one-tone mesh of the chosen character.
- To export the nsbmd file, select the texture first, then right click the main file and select "Export", or click the up arrow on the menu bar.
- Don't worry if the program asks if you want to decompress the file. Either option will still produce the same result.
- Open MKDS Course Modifier and click the Open folder.
- Select the saved model file. Don't worry if the model doesn't show up; the fact it opens at all is proof enough that you have extracted the model properly.
- Clock "Export" and select "Model". Only OBJ will be shown. Click it to complete the exportation.
Notes
- Some images will load with a black background, obscuring the outline of the characters. The best way to rectify this is to save two separate files, one with the current palette, and another with a substitute palette that has a less obscuring background (preferably a grayscale palette). Open both on a image editing software that contains layers and a Wand Tool, paste the second image over the first on a separate layer, and highlight its background with the Wand Tool. Once all parts of the background is selected, delete the second layer before removing or erasing the areas highlighted.
- Some NCER files will not open properly, prompting a window stating "Out of memory", usually when there is either an animation file, or the file contains text. You could attempt to assemble the tiles by hand, but it's sometimes easier to just use DeSmuMe's OAM and Map viewers.
- When digging through the files in folder 2d/mv/cm, be aware that some images won't have their palettes in the same location. Most, if not all palettes for some of the images (particularly the unused establishing shot and the shout images) are stored in the main stages of the game. It's best to borrow palettes from Handa's stage (s01), as it's intro folders (IN_01-5) have an easier list of palettes to choose from.
- Palettes less than 16 colors will not properly display the image, either producing a blank screen or a single pixel. This usually only happens in the 3D folder. You can either rip the image containing the low palette through DeSmuMe, or find a substitute palette matching the one assigned to the particular sprite.
- If the palette shows 16 colors, but the image still remains blank or unnatural, try clicking "Change the depth". You may be dealing with a file that has an 8bpp palette. The same goes for palettes that are fully displayed as attempting to access the image without chopping the palette to 16 colors will not properly display the image it was assigned to.
- Although MKDS Course Modifier asks for an image file format when exporting models, it's recommended you save a substitute version of its assigned texture through Tinke as some 3D software such as Cinema 4D will not register or properly load .mtl files.
- MKDS can also export the model's skeletons, but the end product is iffy at best and won't register on most 3D viewing or animating software.
- Only Sayaka (AS) and Ryuta (IR) have animation files because their respected teammates share the same move sets regardless of how they perform in-game.
- If you're wondering where Suzuki and Anna Lindhurst are in the 3D folder, they are in the same file as Saito (SA-SI) and Aoi Kanda (KA_Model). Though it is possible to access their texture, there is no known way to access and export their models through Console Tools.