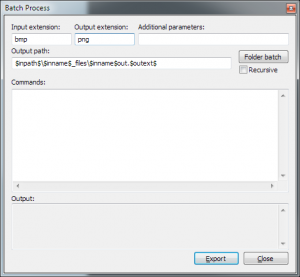Difference between revisions of "Noesis"
m |
|||
| (8 intermediate revisions by 5 users not shown) | |||
| Line 4: | Line 4: | ||
Noesis is a helpful tool due to its simple GUI, however it is not the best conversion tool for a number of formats. | Noesis is a helpful tool due to its simple GUI, however it is not the best conversion tool for a number of formats. | ||
| − | == | + | You can find a lot of plugins at [https://code.google.com/p/noesis-plugins-official/source/browse/ noesis-plugins-official]. |
| + | ==Batch Processing== | ||
| + | [[File:Noesis-batch.png|thumb|right|300px|Noesis' Batch Process window]] | ||
| + | Under the "Tools" dropdown menu is an option which reads "Batch process". This option allows you to process files from one format to another quickly and easily. The batch process window works with any format that Noesis can read. | ||
| + | # Insert the file type you wish to convert in the "Input extension" box. | ||
| + | # Insert the file type you wish to convert to in the "Output extension" box. | ||
| + | # You can alter the output path of the script. As standard, it will create a new folder for every file processed called "inputname_files" with the output files within the folder. See below for more information. | ||
| + | # Ticking "Recursive" will include all files found within sub-level folders from the folder you select. This means that if you select a folder with 3 folders inside it, it will include the files found within those 3 folders too. | ||
| + | # Select "Folder batch" and select the folder in which you wish to batch process. The folder must be selected again if you make any changes to your options. | ||
| + | # Finally, select the "Export" button to process your files. | ||
| + | |||
| + | The output path allows for a number of different options. | ||
| + | *$inpath$ - This will save the files into the same folder as the one you selected. | ||
| + | *$inname$ - This will include the name of the input file. | ||
| + | *$outext$ - This will include the output extension that you chose. | ||
| + | |||
| + | From this, we can read the default Output path of <code>$inpath$\$inname$_files\$inname$out.$outext$</code> to read as: | ||
| + | <code>$inpath% (the path of the file you're processing) \ $inname$_files (creating a new folder with the name of the file you're processing, with _file on the end) \ $inname$out (the name of the input file you're processing with "out" on the end) .$outext$ (including the file extension that you are processing into.)</code> | ||
| + | |||
| + | Some processes may use additional parameters. This varies on each file type and how Noesis handles them, but usually this can be left empty. | ||
| + | |||
| + | {{Ripping Applications}} | ||
[[Category:Ripping Tools]] | [[Category:Ripping Tools]] | ||
Latest revision as of 04:17, 6 April 2019
Noesis is a free tool for viewing and converting between hundreds of model, image, and animation formats. It utilizes a robust plugin system, with support for native extension modules and Python scripts. It is available for Windows at www.richwhitehouse.com.
Noesis is a helpful tool due to its simple GUI, however it is not the best conversion tool for a number of formats.
You can find a lot of plugins at noesis-plugins-official.
Batch Processing
Under the "Tools" dropdown menu is an option which reads "Batch process". This option allows you to process files from one format to another quickly and easily. The batch process window works with any format that Noesis can read.
- Insert the file type you wish to convert in the "Input extension" box.
- Insert the file type you wish to convert to in the "Output extension" box.
- You can alter the output path of the script. As standard, it will create a new folder for every file processed called "inputname_files" with the output files within the folder. See below for more information.
- Ticking "Recursive" will include all files found within sub-level folders from the folder you select. This means that if you select a folder with 3 folders inside it, it will include the files found within those 3 folders too.
- Select "Folder batch" and select the folder in which you wish to batch process. The folder must be selected again if you make any changes to your options.
- Finally, select the "Export" button to process your files.
The output path allows for a number of different options.
- $inpath$ - This will save the files into the same folder as the one you selected.
- $inname$ - This will include the name of the input file.
- $outext$ - This will include the output extension that you chose.
From this, we can read the default Output path of $inpath$\$inname$_files\$inname$out.$outext$ to read as:
$inpath% (the path of the file you're processing) \ $inname$_files (creating a new folder with the name of the file you're processing, with _file on the end) \ $inname$out (the name of the input file you're processing with "out" on the end) .$outext$ (including the file extension that you are processing into.)
Some processes may use additional parameters. This varies on each file type and how Noesis handles them, but usually this can be left empty.
| Universal Ripping Applications | |
|---|---|
| Archives | AssetRipper - AssetStudio - Noesis - QuickBMS |
| 2D | Animget - Emulators - Noesis - TiledGGD - Tile Molester - uMod - YY-CHR |
| 3D | 3D Ripper DX - 3DVia Printscreen - Ninja Ripper - Noesis |
| Sounds | Video Game Sound Converter |