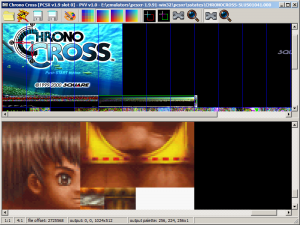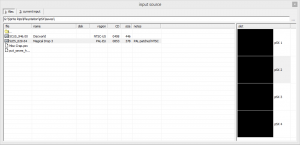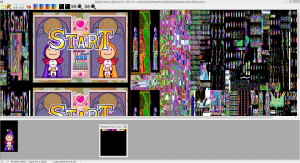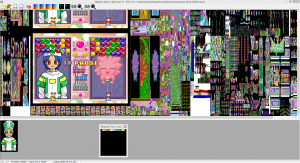PVV
PVV is a graphic viewing tool that reveals content hidden and disassembled within a PSX save state. Unlike PSX-vram, it can accept save states from any Playstation emulator capable of the function, and has more onscreen options to upload, find, assemble, and save the sprite with custom-set canvas sizes.
Contents
[hide]Tutorial
Save States
Depending on the emulator used, it is a simple matter of playing to the point where you want the sprite and the contents within the save state and using one of the following methods to creating the save state:
pSX
pSX has two methods of creating a save state: choosing one of 5 "Quicksave" slots, either by pressing F6-10 or accessing the slots in the Quicksave menu, or selecting "Save State" from the File menu and saving it to wherever suits your needs (you can even name your save state).
ePSXe
Accessing Save State in PVV
Upon activating PVV, it is a simple matter of locating the emulator's folder and accessing its "save" subfolder. Any game containing at least one save state will show up in the "input source" regardless of the emulator used. If a custom save state was made through pSX, it would be a simple matter of finding the file with .psv as its extension.
Clicking on the game will reveal the save slots and the image taken during the creation of the save state. Double clicking on the slot will load the state onto the input area of the program, allowing you to view every content within the exact point the save state was made, and other content relating to, or hidden from the final product.
PVV Interface
Almost everything in PVV is relative to PSX-vram, with some additional options to make accessing and saving sprites easier:
- Reveal "input source" (where the game saves are stored)
- Reload "input file"
- Save "input bitmap" (Saves the entire contents of the save state)
- Save "output bitmap" (Saves a cropped and arranged image from the work area)
- Show palette window
- bpp adjustment (from left to right -> 4, 8, 16, 24)
- Change output selection (Reveals grids and allows red parameters to be moved by mouse)
- Change palette selection (reveals grids to help align palettes shown in save state and allows palette parameters to be moved by mouse)
- Scroll and Zoom options (Left scroll and zoom icons control the output area, right scroll and zoom icons control the work area)
Using PVV
As seen above, sprites accessed through PVV can be viewed either by keyboard or with the mouse.
Keyboard shortcuts:
- Arrow Keys: Moves graphics parameters (red outline). Hold Shift to adjust height and width. Press CTRL to leap several pixels.
- Numpad: Moves Palette parameters (Green outline). Hold CRTL to jump through several rows of palettes (Not recommended for games with small list of palettes).
- F2: Saves output image
- F3: Turns "input source" on and off
- +/-: move input image left or right.
Create Sprite with PVV
The first thing to look out for when accessing your chosen save state is the misalignment of the input bitmap. Each time a save state is accessed, the input bitmap will be three pixels to the left. Because of a lack of options to move the palette parameter one pixel at a time, it's best to move the entire image to the right in order to align the current palette within the parameter.
Depending on the game, certain sprites will be easy to spot, usually next to the original image taken along with the save state, and its associated colors can be found near the bottom of the palette section. Its only a simple matter of setting up the graphics parameter to find and reveal the full contents of the sprite, locate its natural palette, and save it to be fixed up in an image editing program.
There are a few problems when copying and saving multiple sprites for a full sheet. A save state created within the emulator can't be overwritten as long as PVV has access to it, so it's best to create two slots to switch back and forth between saves, or create a custom state using the "Save State" selection under File.
Another problem is that, due to bpp preferences, most sprites will not display the proper palette. An example below is a graphic view of the Hierophant sprite presented in 4bpp.
4bpp can only show 16-colors, leaving the presented sprite with unnatural colors that don't fit the original, in-game presentation. The best solution is to increase bpp, to get all of the colors needed, but then the sprite gets squished to compensate for the additional pixels. Not to worry, though. If you have at least one palette that represents the sprite's natural colors, simply move the palette parameters around the spotted palette (preferably across or below), until you find other variations of the palette. Then save each one as a separate file and combine them into the proper sprite shown in-game.
You can also poke around the contents of the save state for other sprites that represent, or have never been seen anywhere in game. But be aware that the palettes for these sprites will not be in the same area as the ones tailored to the sprites shown next to the image, and some may require an increase in bpp in order to correct their squished appearance, so be prepared to spend more than a couple minutes sifting through the palettes for the proper colors to display the desired sprite.
Notes
- Make sure only one controller is active when save stating a game. If both controllers are active, the image and palettes may get screwed up upon uploading onto PVV.
- Be aware that PVV is a more helpful version of the ROM's v-ram. So whatever shows up on v-ram (press F11 if playing on a pSX emulator), will also end up on PVV with little to no improvements on the matter.