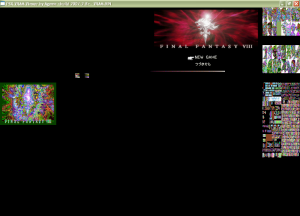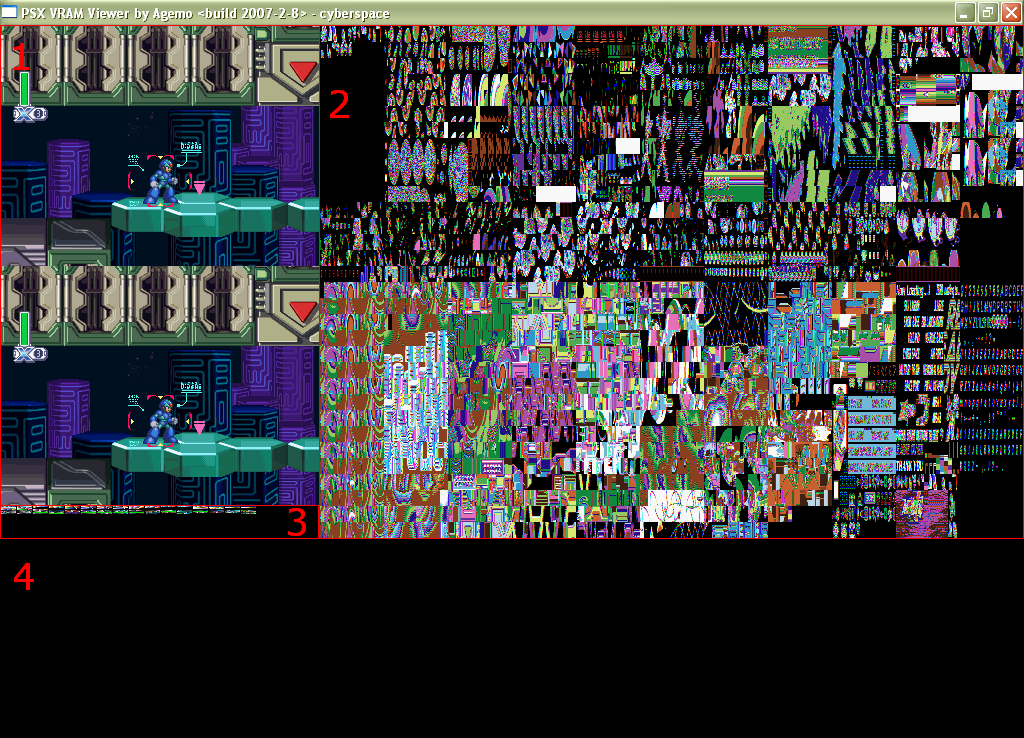Difference between revisions of "PSX-vram"
m |
|||
| Line 21: | Line 21: | ||
[[File:Vram2.png|center]] | [[File:Vram2.png|center]] | ||
| − | # | + | # This area shows screenshots from the point where you took the save; |
| − | # | + | # This area shows the tiles that make the sprites; |
| − | # | + | # This area shows the palettes; |
| − | # | + | # This is the work area. |
As said before, everything is done on the keyboard, so here are the commands: | As said before, everything is done on the keyboard, so here are the commands: | ||
Latest revision as of 01:34, 12 August 2014
PSX-vram is a tool used for displaying the contents of ePSXe save states. It is mainly used for ripping sprites and textures from PSX games.
You can download PSX-vram Here.
Usage
Getting a save state
First you must take a save state on ePSXe. Play the game to the point where what you want to rip is, then take a save state (use "F1" button), then exit the emulator.
Now, open the folder where you installed ePSXe, and open the "sstates" folder. You'll see two files, one of which have a .pic extension. Ignore this one and copy the other one (it should be named something like SLUS<some number>.000).
Using vram
Paste the save state on the PSX-Vram folder (you don't have to do this, but it is better for convenience). Now rename the file to "something.7z" (without the commas). Now extract the contents of the file (you will need WinRAR of 7-Zip), and you'll get a file without extension.
Open PSX-vram (vram.exe). The program has no HUD; everything is done with keyboard shortcuts. Now you must drop the extracted file into the main window of PSX-Vram:
- This area shows screenshots from the point where you took the save;
- This area shows the tiles that make the sprites;
- This area shows the palettes;
- This is the work area.
As said before, everything is done on the keyboard, so here are the commands:
- Buttons "1" through "0" change the tile size (8x8, 16x16, etc). Usually we just use "0" for backgrounds and "9" for regular sprites.
- "W", "A", "S" and "D" scrolls through the graphics. As you move through the graphics area, the sprites will appear correctly in the work area.
- The arrow keys scroll through the palettes. They will change the palettes of the sprites in the work area. By holding "shift" you scroll by smaller increments, useful if you're going up or down through the palettes.
Depending on the game, the sprites will be already organized or not; whichever way it is, now you must use print screen and paste it on Paint or another image editing program. Note you'll be only using what is on the work area.