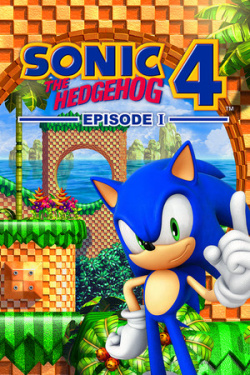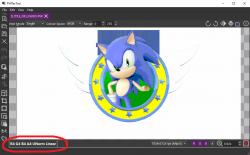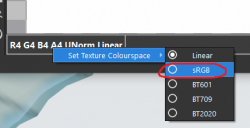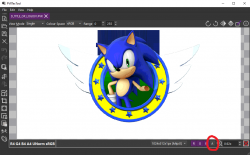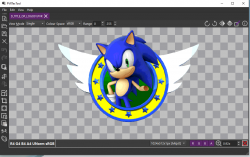Difference between revisions of "Sonic the Hedgehog 4: Episode I"
m (→Sega NN Tools) |
m (→3DS Max) |
||
| Line 63: | Line 63: | ||
Sega NN Tools can import models that use the aforementioned model formats into Blender. It can be found [https://github.com/Argx2121/Sega_NN_tools here]. | Sega NN Tools can import models that use the aforementioned model formats into Blender. It can be found [https://github.com/Argx2121/Sega_NN_tools here]. | ||
| − | ==== | + | ====3ds Max==== |
| − | Random Talking Bush's [https://github.com/RandomTBush/RTB-3DSMax-Scripts/blob/main/Scripts/SegaNNLibrary_NO.ms Sega *NO MaxScript] can import models from the Windows, Wii, and Xbox 360 versions of Sonic 4: Episode I into | + | Random Talking Bush's [https://github.com/RandomTBush/RTB-3DSMax-Scripts/blob/main/Scripts/SegaNNLibrary_NO.ms Sega *NO MaxScript] can import models from the Windows, Wii, and Xbox 360 versions of Sonic 4: Episode I into 3ds Max. However, it doesn't support the model formats used in the PlayStation 3 and Mobile ports. |
====Sonic Audio Tools==== | ====Sonic Audio Tools==== | ||
Revision as of 18:59, 29 June 2024
| Sonic the Hedgehog 4: Episode I |
|---|
|
Developers: Dimps, Sonic Team |
Sonic the Hedgehog 4: Episode I is a platform game developed by Dimps and Sonic Team and published by Sega. It was released for iOS, Wii, PlayStation 3, and Xbox 360 in October 2010, Windows Phone on June 15, 2011, and Microsoft Windows and Android in January 2012. The game was initially planned to be released exclusively on mobile devices as a spin-off title before it became a multiplatform, mainline Sonic game. It was also intended to be the first episode of a trilogy; the second episode was released in 2012, and the third was canceled.
File Formats
- .cpk - Archive file
- .amb - Archive file
- .dds - Image file
- .aax - Audio file
- .adx - Audio file
- .csb - Audio archive
- .msg - Text file
Microsoft Windows
- .zno - Model file
Mobile
- .dz - Archive file
- .png - Image file
- .pvr - Sprite/Texture file
- .ino - Model file
- .mp3 - Audio file
- .wav - Audio file
Wii
- .gvr - Sprite/Texture file
- .gno - Model file
- .brsar - Audio archive
PlayStation 3
- .cno - Model file
Xbox 360
- .eno - Model file
Ripping Tools
AMBextract
AMBextract can extract the game's .amb files. Since the links tools in the post linked above no longer work, you'll have to download them through Wayback Machine:
Note: If this tool doesn't work, use Sonic4ModLoader
Sonic 4 Mod Loader
Sonic 4 Mod Loader contains a few tools for managing Sonic 4 mods. One of the included tools is AMB Patcher, which can extract contents from an .amb file.
Note: If it doesn't work, use AMBextract
Switch Toolbox
Switch Toolbox can convert .dds files to .png. It can be found here.
Sega NN Tools
Sega NN Tools can import models that use the aforementioned model formats into Blender. It can be found here.
3ds Max
Random Talking Bush's Sega *NO MaxScript can import models from the Windows, Wii, and Xbox 360 versions of Sonic 4: Episode I into 3ds Max. However, it doesn't support the model formats used in the PlayStation 3 and Mobile ports.
Sonic Audio Tools
Sonic Audio Tools can extract .csb files by drag-and-dropping them onto Csb Editor. It can be found here.
Wii
Puyo Tools
Puyo Tools can convert .gvr files to .png files and vice versa. It can be found here.
Mobile
QuickBMS
This script can extract the .obb and .dz files.
PVRTexTool
PVRTexTool can edit and extract the mobile port's .pvr files. For info about fixing the sprites and textures, see the tutorial below.
Tutorials
Fixing Sprites and Textures from the Mobile Port
Ripping sprites and textures from the mobile version of Sonic the Hedgehog 4: Episode I is quite easy. However, you'll need to fix them before extracting them:
1. Fixing the colors
First, import your sprite or texture by drag-and-dropping it onto the program. Next, right-click the box circled in the image below:
Then select "sRGB".
2. Fixing the alpha channel (transparency)
Not every sprite and texture has an alpha channel, but some do. To fix them, you'll need to click on the "A" button near the bottom-right corner of the window:
The end result should look something like this:
3. Exporting a sprite or texture
To export a sprite or texture, go to "File > Save Image..." and save it wherever you want.